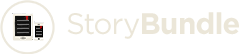Since their launch in 2001, Papercut Ltd have gained a reputation of breaking with tradition and pushing the boundaries of tech publishing. Their highly respected books and bookazines are compiled not by a single author, but instead by a highly skilled team. Each expert member brings their focused skill set to a core area of editorial and design, meaning the reader gets the very best from each writer and ultimately the publication itself.
Our publications offer the highest quality and are fully independent, user friendly and, more importantly, have the most up-to-date content possible. That's why our customers know that they can rely on the Papercut brand to deliver market leading and fully updated publications. Safe in the knowledge that with our help they are guaranteed to gain the very best foundation to build their knowledge, confidence and understanding of their new software and hardware.
This guide book is the first and only choice if you are a new adopter and want to learn everything you'll need to get started with your new Apple smartphone. This independent manual is crammed with helpful guides and step-by-step fully illustrated tutorials, written in plain easy to follow English. Over the pages of this new user guide you will clearly learn all you need to know about out of the box set up, getting to grips with the more advanced features and discover a huge array of amazing apps. With this unofficial instruction manual at your side no problem will be unsolvable, no question unanswered as you learn, explore and enhance your user experience.
Face & Touch ID
iPhones with a top-to-bottom screen have Face ID. Most iPhones with a Home button have Touch ID. You probably set up this service during the initial setup, but here's how to do it if you need help.
Setting up Face ID
1: Go to Settings > Face ID & Passcode and enter your iPhone's passcode to continue. Tap Set Up Face ID or Set Up Alternative Appearance, or tap Reset Face ID to start afresh.
2: Position your face within the frame as instructed, then move your head in a circle until the small lines around your face are all green. Tap continue, then repeat for a second scan.
3: Your face is now registered with Face ID. Tap Done to return to the Settings screen, where you can configure your iPhone's Face ID feature to your own personal requirements.
Setting up Touch ID
1 Go to Settings > Touch ID & Passcode and enter your iPhone's passcode when instructed. Tap the Add a Fingerprint link to start registering one of your fingerprints with Touch ID.
2 Place a finger on the Home button and follow the instructions, lifting and replacing your finger until the fingerprint is filled. Then do the same again with the edges of your fingertip.
3 When done, you return to the first screen, from where you can add another fingerprint if you wish. You can also choose which iPhone features can be activated using your Touch ID.
///
Adobe Lightroom for Beginners
Sample///
Lightroom: Cloud Based Photo Editing
Adobe Lightroom is a cloud-based photo service. It is a much pared down version of
its fully-featured cousin Lightroom Classic. There is no doubt it is a faster and more streamlined product for enthusiasts to use across multiple desktop and mobile platforms, with plenty of powerful features so you can stay synchronised and edit your photos anywhere.
Less is Often More
The cloud-based version of the Lightroom program is as powerful an app as you could wish for. It gives you complete control of your images and you can turn a lacklustre Raw file into a colourful and dramatic photograph. We will cover the basics and get you up to speed on the new image processing benchmark.
Photographers as a general rule do not tend to like images that are way over- processed and have every preset and colour effect thrown at them. The truth is, if you want to go crazy with your processing, Lightroom has the power to do that but it also has the subtlety when you need it. The kinds of adjustments shown here, which we cover in more detail over the following pages, are a good example of less being more; allowing your images to look their best.
///
Mac for Beginners
Description///
This guide book is the first and only choice if you are a new adopter and want to learn everything you'll need to get started with your new Mac or MacBook. This independent manual is crammed with helpful guides and step-by-step fully illustrated tutorials, written in plain easy to follow English. Over the pages of this new user guide you will clearly learn all you need to know about out of the box set up, getting to grips with the more advanced features and discover a huge array of amazing apps. With this unofficial instruction manual at your side no problem will be unsolvable, no question unanswered as you learn, explore and enhance your user experience.
Sample///
Gesture Controls On Your Trackpad
You can navigate your Mac using gesture controls, just like you do on your iPhone or iPad. These gesture controls can be performed on a Mac notebook's trackpad or on the Apple Magic Trackpad, which is available for desktop Macs. You can even do a few of them on a Magic Mouse.
One of the things that makes the Mac such a pleasure to use is its large and responsive MacBook multi-touch trackpad or the desktop Mac's Magic Trackpad. You can use the trackpad in much the same way as you would use the touchscreen of an iPhone or iPad: to quickly and easily access menus, sort through stacks of pictures or documents, scroll through documents and to zoom in and out of displayed images. Once you get used to it, you'll find that it's a very easy and intuitive way of controlling your Mac and that it can do far more than just scrolling.
Secondary Clicking.
Some people like to use a two-button mouse with their Mac, and this can be handy for quick access to shortcut menus by secondary clicking or right-clicking. To set up two-finger secondary clicking using the trackpad, select Secondary Click in the Point & Click pane of Trackpad preferences. To set up a one finger secondary click zone in the bottom left or right corner of the trackpad or mouse, select Secondary Click in the Point & Click pane of Trackpad preferences, and choose an option from the pop-up menu.
Multi-touch Gestures.
The MacBook's advanced trackpad and Apple's Magic Trackpad support Multi-touch gestures. They might seem a bit complicated at first but once you get used to them, they quickly become second nature. Before long you'll wonder how you ever managed without them. The trick to using the trackpad properly is to practise using more than one finger at once. Some gestures use two fingers, whilst others use three or even four. You need to apply light, firm pressure and move your fingers smoothly and evenly, all at the same time. Like we said, it takes a little practice but you quickly become proficient at it. To enable Multi-touch gestures, view instructional videos of the gestures and set up various other trackpad options, choose Apple > System Settings and then click Trackpad in the left-hand sidebar.
Single Click
Unlike most other trackpads, the entire MacBook trackpad works the same as the mouse button; and you can click anywhere on the track pad to activate apps and select icons.
Scroll Vertically
Place two fingers together on the trackpad, then move them up or down. This will scroll vertically up or down the document or web page you're currently viewing.
Zoom In and Out
Two-finger pinching lets you zoom in or out on PDFs, images, photos, and other large visual documents or web pages. Place two fingers on the trackpad, then move them apart to zoom in, or together to zoom out. The quicker you move your fingers, the more you'll zoom.
Rotating Images
You can rotate images by placing two fingers on the trackpad and then turning your hand so that your fingers both move in a curve. It can be a little awkward on the wrist at first but you'll soon get used to it. It's a very handy gesture if you're laying out a page in a desktop publishing app.
Access Mission Control
You can access the macOS Mission Control at any time, even if you've got a full-screen app open. Simply place three fingers at the bottom of the trackpad and move them quickly upwards and Mission Control appears.
Switching Between Full-screen Apps
If you've got several apps open full screen at once, you can quickly flip between them using a gesture. Place three fingers on the trackpad and quickly slide them to the left or right. This will scoot the current app aside, revealing the next in line.
Force Click
The very latest Apple notebooks feature Force Touch trackpads, which can tell a soft tap from a hard tap. A hard tap, or Force Click, can be used to preview a file, drop a pin in Maps, preview a Safari link, rename a file or folder and more. It's a concept that should prove very familiar to those who have used the latest iPhone models.
Turn Off Force Click
If you dislike the Force Click gesture, and find it gets in the way of your workflow, it's easy to turn it off. Open System Settings (under the Apple menu in the top left corner), and click Trackpad in the left sidebar. Look for the option 'Force Click and haptic feedback'. There's a switch to its right; use it to turn the Force Click option on and off.